Como remover a proteção contra gravação no Windows 10 e no MacOS?
O proteção contra gravação É uma política que possui uma unidade que não permite excluir ou modificar as informações nela contidas. Isso pode acontecer, seja devido ao fato de o usuário ter pouco ou nenhum privilégio em relação à gravação de arquivos ou que essas informações sejam protegidas diretamente pelo hardware.
É comum encontrar "o disco está protegido contra gravação" ao editar, salvar um documento ou até mesmo ao formatar um disco removível. Você pode ter um erro de proteção contra gravação imposto pelo SO ou o dispositivo tem essa proteção de fábrica, o que interrompe a operação referindo-se aos arquivos na memória.

Diariamente, usamos dispositivos de armazenamento em um computador, e alguns provavelmente pensaram sobre o problema do mau funcionamento ou configuração do disco, que é principalmente "o disco está protegido contra gravação".
É necessário saber que o sistema operacional protege contra a gravação em geral dos arquivos do sistema e das pastas do administrador, para evitar que os usuários danifiquem o bom funcionamento do equipamento.
Há certos benefícios de ter a proteção contra a escrita, como proteger os arquivos em execução e conter algumas linhas dentro de sua estrutura que indicam sua proteção, evitando possíveis falhas.
Nota: este processo é avançado. Para evitar a perda de informações do seu computador, é importante fazer cópias / backups delas. Se você não tem certeza ou não entende o que está fazendo, é melhor deixar o processo nas mãos de um profissional.
Índice
- 1 Remova a proteção contra gravação no Windows 10
- 1.1 O que fazer se a pasta "StorageDevicePolicies" não puder ser encontrada em nosso registro?
- 2 Remova a proteção contra gravação no MacOS X
- 2.1 Por qualquer outro motivo, o sistema nega permissões de administrador?
- 2.2 No Windows, se funciona, porque no MacOS isso não acontece?
- 3 referências
Remover proteção contra gravação no Windows 10
- Nós pressionamos o teclado, a tecla do Windows.

2. Abra o menu Iniciar do Windows 10. Uma vez lá, digitaremos executar, você verá como uma sugestão de aplicativo aparece com essa palavra e pressionaremos a tecla Enter.
3. Vamos abrir uma aplicação e nela escreveremos a palavra "REGEDIT", depois pressione o botão Enter. Isto é para abrir o Editor do Registro do Windows. O controle das contas de usuário aparecerá e nos perguntará se queremos executar o programa, clicaremos em Sim.


4. Tendo aberto o registro do Windows (vamos ver muitas pastas, tente não modificar diferente do que especificamos aqui), vamos abrir as pastas na seguinte ordem para acessar a rota que precisamos digitar: HKEYLOCALMACHINE-> SYSTEM -> CurrentControlSet -> Control -> StorageDevicePolicies.

5. Se dentro da pasta de destino não encontrarmos o arquivo "WriteProtect", nós iremos criá-lo fazendo:
Clique com o botão direito do mouse: Selecione novo e depois Valor de DWORD (32 bits). Uma vez criado, clicamos nele com o botão direito e acessamos a opção de modificação (siga os passos da imagem: 1,2,3).

6. Reinicie o computador para que as alterações feitas sejam feitas e pronto! Você pode modificar / criar informações em seus dispositivos de armazenamento.
O que fazer se a pasta "StorageDevicePolicies" não puder ser encontrada em nosso registro?
1.-Uma vez dentro do editor de registro do Windows, navegue até o seguinte local: HKEYLOCALMACHINE -> SYSTEM -> CurrentControlSet -> Control. Clique com o botão direito nessa pasta e nós teremos um painel de opções.

2.- Clicamos em novo e depois em Password.

3.- Ele nos mostrará uma pasta para a qual devemos renomear como "StorageDevicePolicies". Uma vez neste ponto, veremos que existe apenas um arquivo dentro da pasta, o que significa que devemos criar "WriteProtect" para que tudo funcione.

4.- Prossiga para criá-lo fazendo: Clique com o botão direito novamente -> Valor de DWORD (32 bits).

5.- Vamos renomeá-lo como "WriteProtect".
 6.- Uma vez criado, clicamos com o botão direito e acessamos a opção de modificação (siga os passos da imagem: 1,2,3).
6.- Uma vez criado, clicamos com o botão direito e acessamos a opção de modificação (siga os passos da imagem: 1,2,3).

7.- Reinicie o computador para que todas as alterações feitas entrem em vigor.
Pronto! Agora você pode salvar, mover e editar informações nos arquivos protegidos.
Remover proteção contra gravação no MacOS X
Nota: Lembre-se de que este tutorial foi feito com a finalidade de que seu dispositivo tenha permissão de gravação e, para fazer isso no MacOS, você deve formatá-lo. Assim, você perderá as informações contidas no dispositivo. Portanto, é um bom momento para você fazer o backup das informações contidas no dispositivo.
O nosso dispositivo está protegido?
Devemos verificar se o nosso dispositivo tem uma pequena "alavanca" (também chamada HOLD), que ativa ou desativa a proteção contra gravação no MacOS X.

Por qualquer outro motivo, o sistema nega as permissões de administrador?
Às vezes, o MacOS é preenchido com vírus e isso tende a ser uma razão pela qual ele se decompõe. Há também uma razão pela qual o sistema está desativado contra a escrita.Isso ocorre quando a unidade de armazenamento que será usada não tem mais espaço.
No Windows, se funciona, porque no MacOS isso não acontece?
Em geral, acreditamos que todos os computadores funcionam da mesma maneira e que seus sistemas operacionais não diferem entre si. Como isso está longe da realidade, o Windows usa o NTFS como um sistema de arquivos, enquanto o Mac não.

Como vemos nas duas imagens, enquanto o Windows usa o NTFS como o formato de arquivo padrão, no MacOS ele usa o ExFAT ou o Flat para ter as permissões para gravar, modificar ou excluir o conteúdo.

Para chegar a este ponto, siga estes passos simples:
1-Vamos nos posicionar no motor de busca do nosso Mac e digitar "Disk Utility".

2-Selecionamos o aplicativo indicado na imagem, clicando em.

3-Mostra-nos uma tela com todos os dispositivos de armazenamento em execução no seu computador Mac. Selecione o dispositivo e clique na opção "Excluir".

4-Então vamos para a aba "Format", clicando sobre ela.

5-A menu será exibido, onde nos dará diferentes opções para o formato do nosso dispositivo de armazenamento (passo 1). Desta vez, usaremos o primeiro que aparece na lista "Mac OS Plus (com registro)" e daremos um nome ao dispositivo (etapa 2). Em seguida, clique em "Excluir ...".
6-Clicamos em "Excluir", e automaticamente o utilitário de disco dará o novo formato junto com o nome atribuído.
7-pronto! Já o nosso dispositivo de armazenamento está disponível para salvar, excluir e editar arquivos.
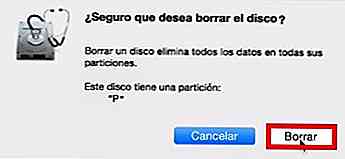
7-Clique em "Excluir", e automaticamente o utilitário de disco dará o novo formato junto com o nome atribuído.
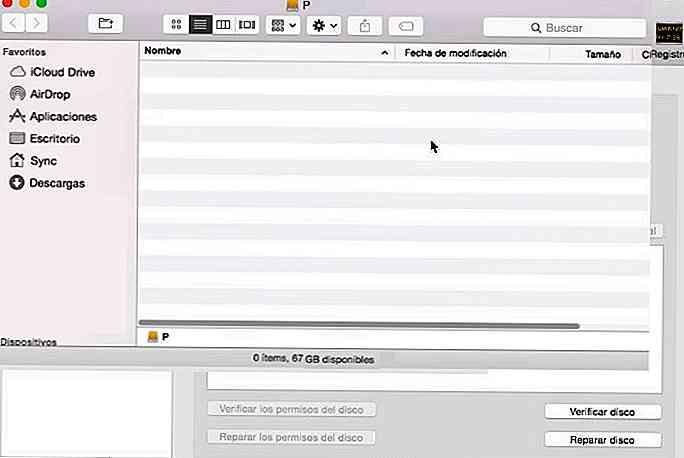
Referências
- Como desativar a proteção contra gravação (sem data). Obtido em es.wikihow.com.
- Solução de problemas de um dispositivo USB em um Mac (sem data). Retirado de sandisk.com.
- USB protegido contra gravação (sem data). Obtido em social.technet.microsoft.com.
- Como você remove a proteção contra gravação em um disco (sem data). Obtido no site thewindowsclub.com.
- Como removo a proteção contra gravação? Retirado de answers.microsoft.com.
- Escreva proteção. Obtido em seagate.com



